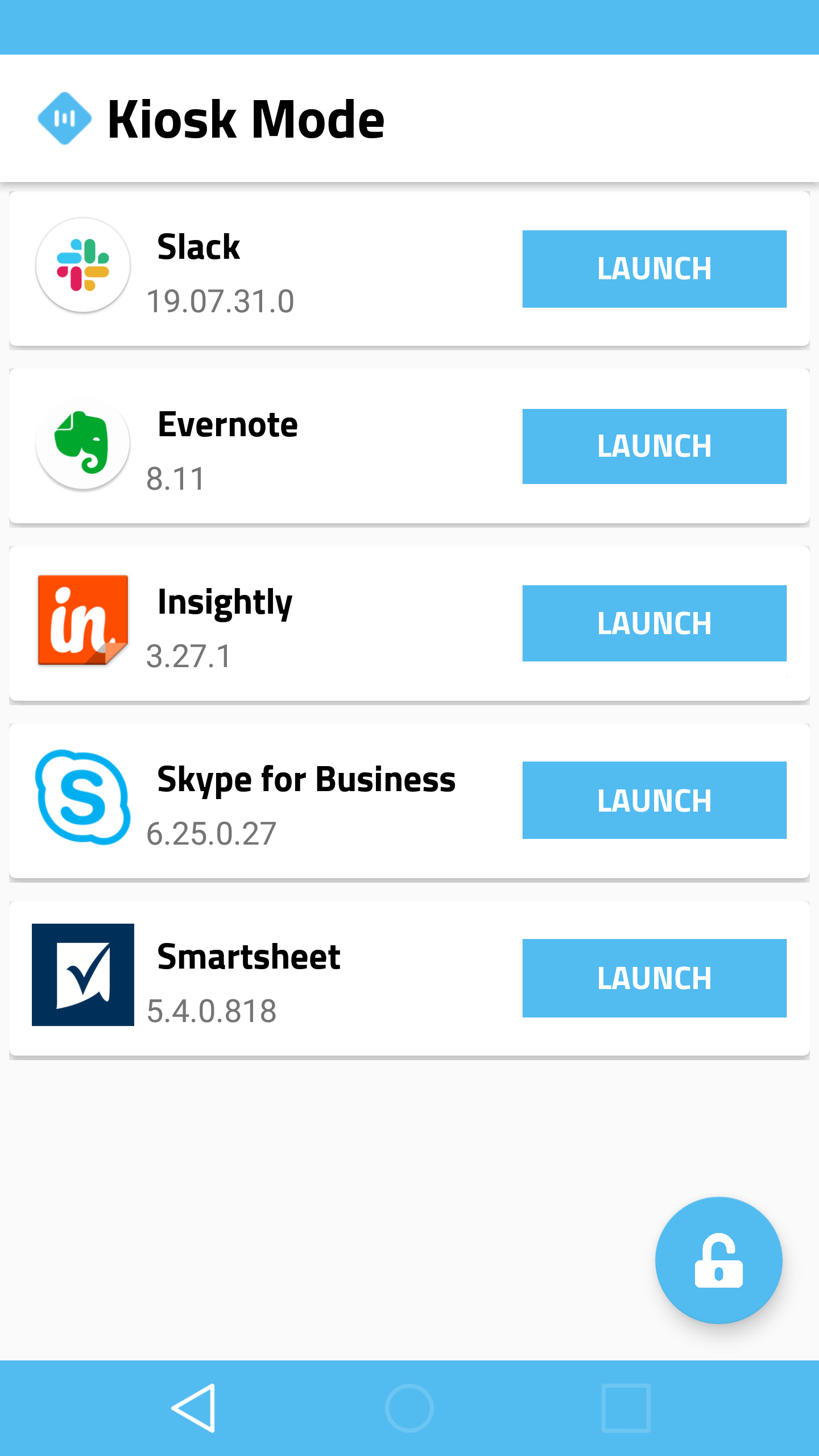Kiosk Mode (COSU) - Dedicated Device
Posted on October 12, 2019 in General - Blog HomeWhat is Kiosk Mode?
Kiosk is essentially a stand or booth placed in a high traffic area to provide information or display advertisement. Often times kiosks are interactive screens to provide specific information or service to end users. Kiosks devices are configured to run a single application in an application pinning, immersive or full-screen fashion, essentially locking the device to a single application. The end user can exit the pinned application or kiosk mode by entering a unlock PIN or password. Users are also not allowed to modify any device settings, restart or shutdown the device.
Kiosk Usages
Due to ease of use, kiosks have found their way into day to day life of an average user. From displays at a doctor's office to information screens at a hospital are different forms to kiosk to name a few. Kiosks are equally important from business user perspective e.g. in allowing enterprises to provide single use devices to mobile field workers. Single use devices can be used for data entry or collection, order taking, mobile payments, self-serving kiosk e.g. ATM at banks to name a few.
Kiosk Mode - Android Enterprise
Android Enterprise fully support setting up Android devices as kiosks. IT admins can use dedicated device management type to configure kiosk mode on Android devices. In Kiosk mode, enterprise mobile devices can be locked down to a whitelisted set of applications which run in full-screen (application pinning) without the option for the user to close or switch to another application. Unlike BYOD - Work Profile device management, there is no personal/work profile separation for dedicated device management type. Dedicate Device or Kiosk mode device management supports almost all WaZa device management policies e.g. Wallpaper, Bookmark, OTA Update to name a few. You will need to enroll for Android for Work before dedicated device management can be setup.
Kiosk Mode Setup - MDM Policy
To enable dedicated device mobile device management on a corporate device, MDM policy needs to be setup. Create a new policy by selecting New/Update Policy option from the menu on the left. On the new policy page, select dedicated device mobile device management type. Once the dedicated device management type is selected, almost all the MDM policies are enabled. You also can setup a PIN when setting up Dedicate Device policy for exiting Kiosk mode. The mobile device user will be required to enter that PIN for exiting Kiosk Mode.
The following short video demonstrates how to setup dedicated device policy in WaZa Mobile Device Management Console.
Kiosk Mode - Mobile Device Setup
Like Device Owner management type, dedicated device or Kiosk Mode can only be setup on new devices or devices which have been factory reset. WaZa MDM supports the following Dedicated Device - Kiosk mode mobile device provisioning methods.
DPC Identifier Provisioning - Android 6.0+
On a new or factory reset device when you are prompted to add an account, enter the following string "afw#wazamdm.afw" to start the dedicated device provisioning flow.
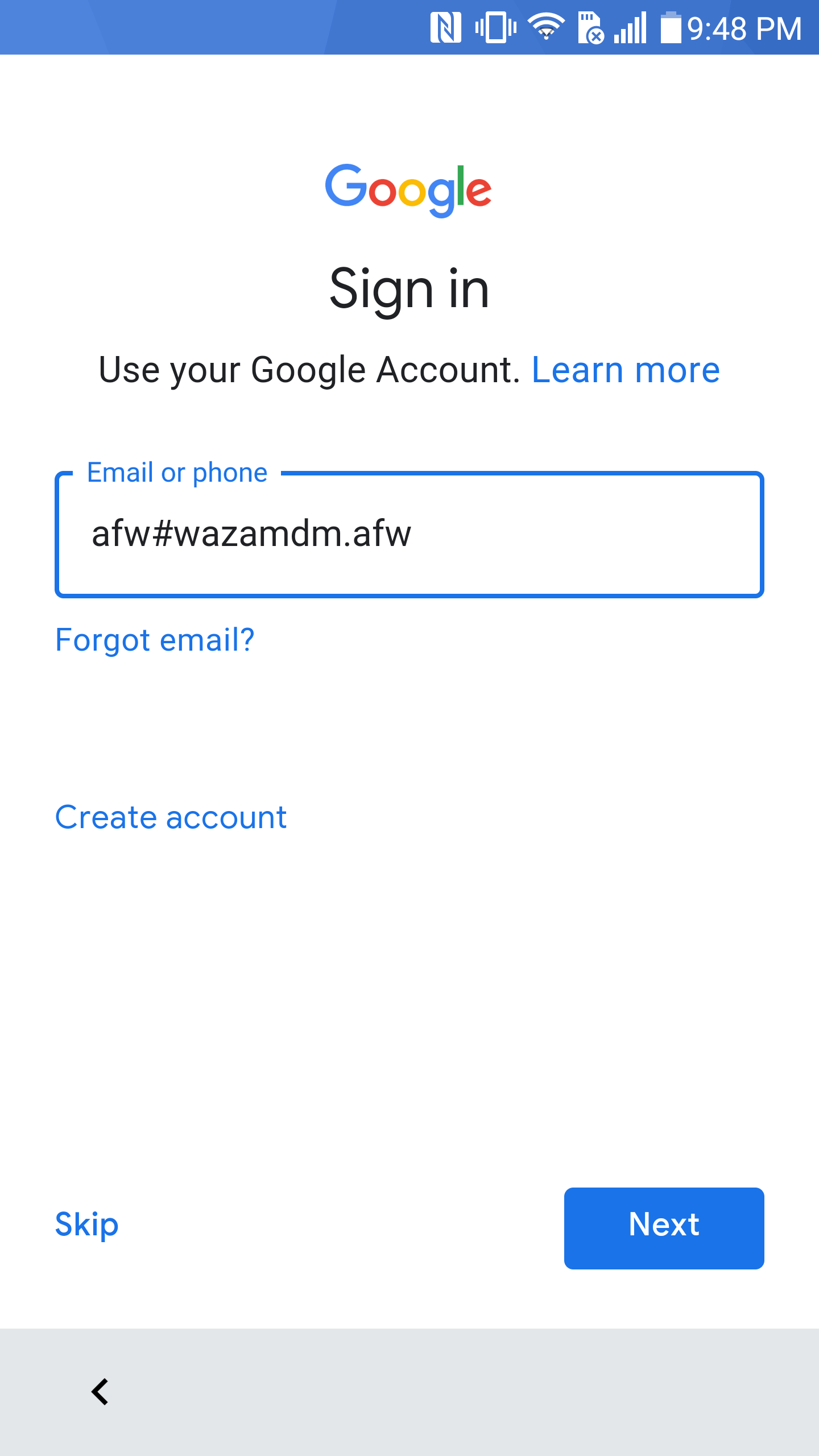
NFC Provisioning - Android 5.0+
This provisioning method requires a separate device to be used as Master or Programmer Device. The master device will be used to initiate Device Owner provisioning flow in the Target or Programmed device. You can provision as many target devices as you want with the single master device. Make sure the master and target device(s) support NFC. The programmer or master device does not need to be factory-reset, while the target devices must be factory reset.
Download WaZa MDM - NFC Enrollment Application from Google Play Store to your programmer or master device. Launch the WaZa MDM Provisioning application and enter the Wifi details, also ensure NFC is enabled on the master device. Start up the factory reset target device to show the welcome screen. Now bump the master and target devices together, you will be prompted to tap the master device which will initiate the download and install of WaZa MDM application on the target device.
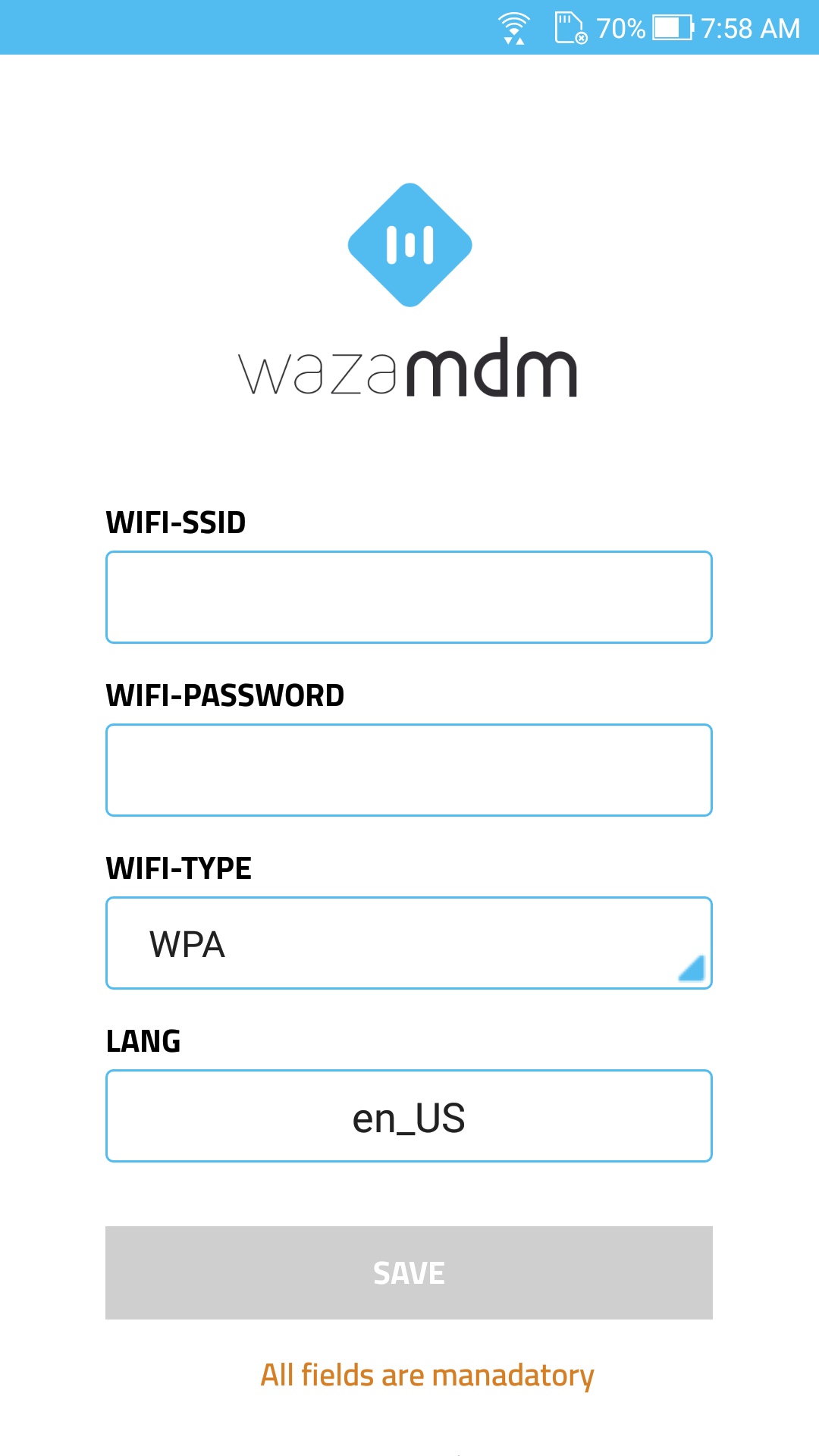
Android will automatically download, install and launch the WaZa MDM application. Enter the user credentials to sign into WaZa MDM. After successful login, WaZa MDM will start a wizard to setup dedicated device or Kiosk mode.
Google Play Services Update
After provisioning wizard is complete, WaZa MDM application will be launched. It will automatically try to update Google Play Services version, if needed. For devices with Android version 6.0+ Google Play services will be updated (if needed) by WaZa MDM application in the background. For devices with Android version 5.0/5.1, Google Play Services will need to be updated manually - please contact support AT wazamdm.com for directions. After dedicated device Management mode setup is complete, various device policies will be applied automatically.
Managed Google Play
Finally a managed Google Play account will be setup as well by WaZa MDM application after the device provisioning is complete. Any applications configured as part of Application Policy will be silently installed. Managed configurations, permissions or application defaults will be automatically applied once the application is installed. To expedite managed applications installation process you can force sync of the device.
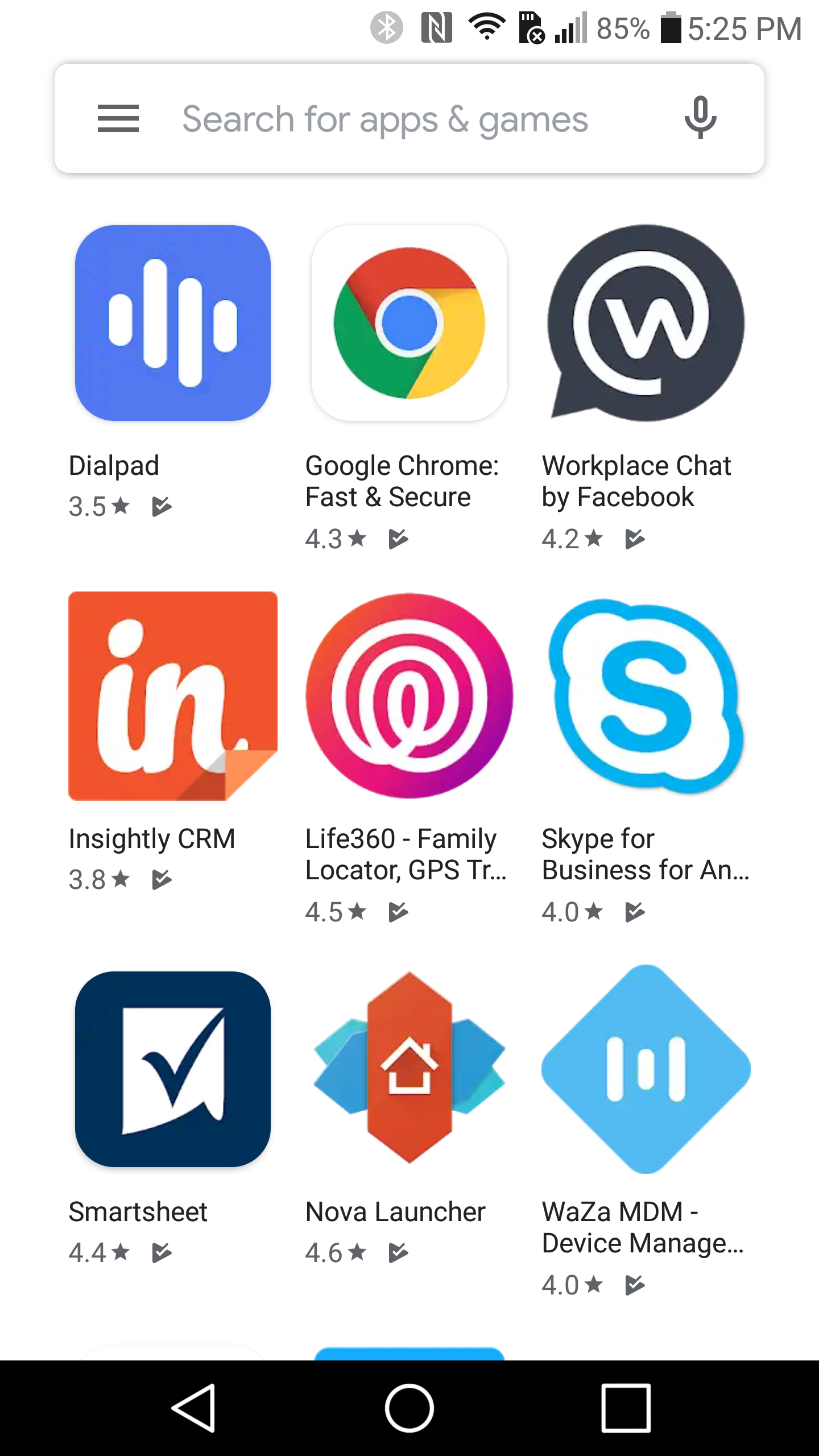
Kiosk Mode
Kiosk (full-screen) mode becomes available/enabled once the device provisioning is complete. To enter Kiosk mode, on the WaZa MDM mobile application swipe from left to show the menu. Tap the "Kiosk" option to launch Kiosk mode.
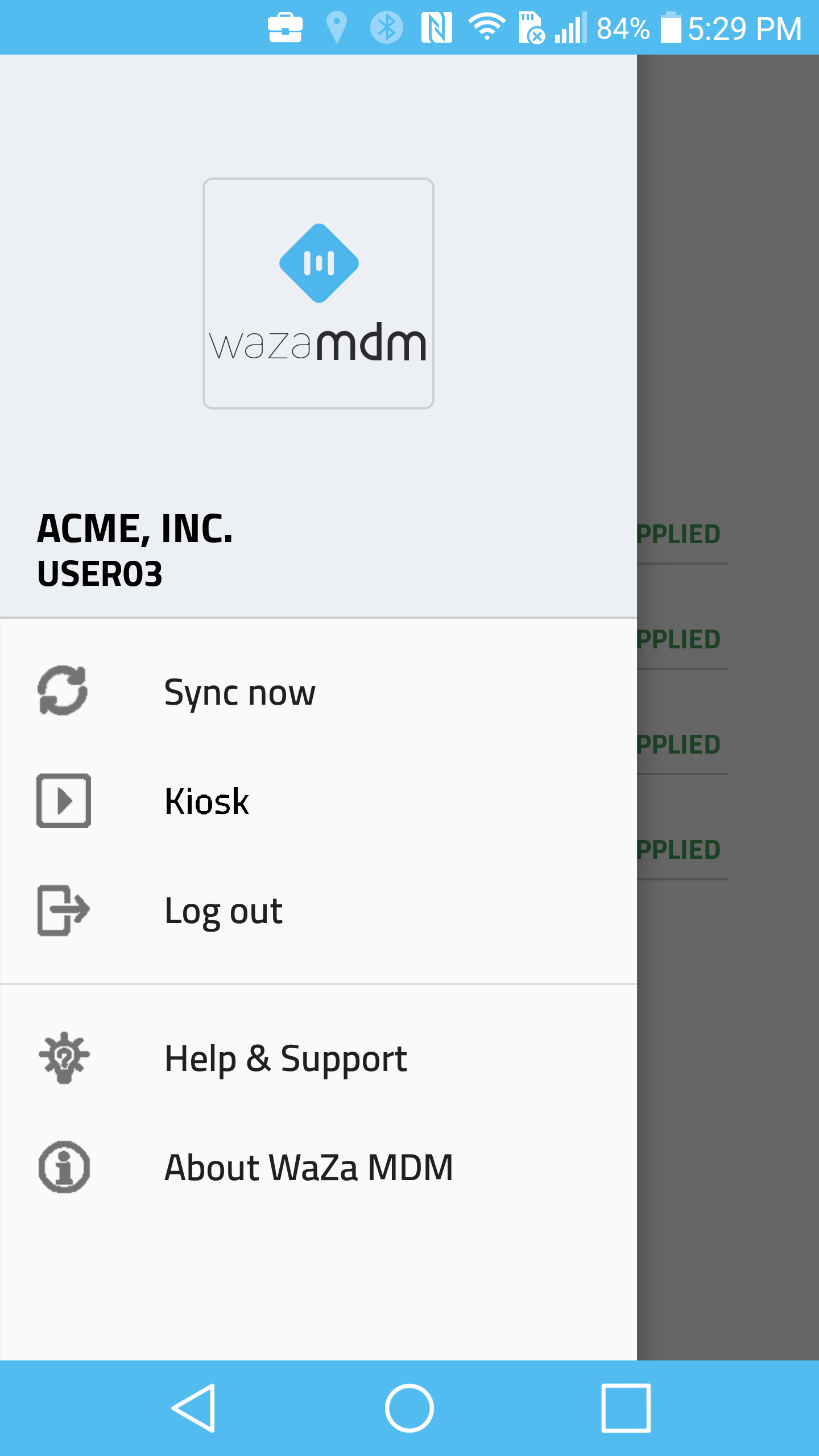
You'll see a list of applications which were setup within WaZa MDM Management console to be pinned. Once the application to be pinned (as setup in the MDM policy) is installed on the mobile device, it will appear in the application list in Kiosk mode. Tap the "Launch" button to run the application in pinned or full-screen mode. To exit Kiosk mode, tap the unlock button at the bottom right of the WaZa MDM Kiosk screen. You will be prompted to enter unlock PIN if it was setup for the dedicated device policy in WaZa MDM Management Console.